

- #HOW TO ADD SUBTITLES TO VIDEO HOW TO#
- #HOW TO ADD SUBTITLES TO VIDEO FOR MAC#
- #HOW TO ADD SUBTITLES TO VIDEO MP4#
- #HOW TO ADD SUBTITLES TO VIDEO SOFTWARE#
- #HOW TO ADD SUBTITLES TO VIDEO PROFESSIONAL#
You can subtitle any popular video file such as MOV, MP4 AVI, and more with designed subtitle styles in three steps. You can add your subtitles automatically with an auto-generated subtitle tool, add them manually, and also via uploading a subtitle file. VEED is one of the best subtitle video apps online. Two online tools will be covered in this part to help your complete this task.
#HOW TO ADD SUBTITLES TO VIDEO SOFTWARE#
If your video doesn't have privacy issues, or if you do not want to download software on your computer, you may add subtitles to YouTube videos using an online tool.
#HOW TO ADD SUBTITLES TO VIDEO HOW TO#
How to Add Subtitles to Video with Free Online Tools Step 5. After adding all the captions, you can share the video and send it to the iMovie Theatre, iTunes, Facebook, YouTube, or Vimeo. If you want to change the duration of your iMovie subtitles, you can double-click on the title clip and change the duration in the Inspector or just drag the slider in the project to change its position and duration. To change the font style of the subtitles, you can go to "Show Fonts" > "Change Fonts" to change the font color, style, size, face, etc.

Click on "Titles", select a title style, and apply it. Import your YouTube video and drag it to the filmstrip area. Step 1. Open iMovie and choose "New project". Now, follow the steps below to use the Title Overlay feature to add captions to YouTube videos using iMovie. And you can adjust the font size, font color, and caption positioning, transitions, and timings for a YouTube video or movie. IMovie does not currently provide a feature dedicated specifically to adding subtitles to YouTube videos, but it still enables you to add captions using different styles of titles.
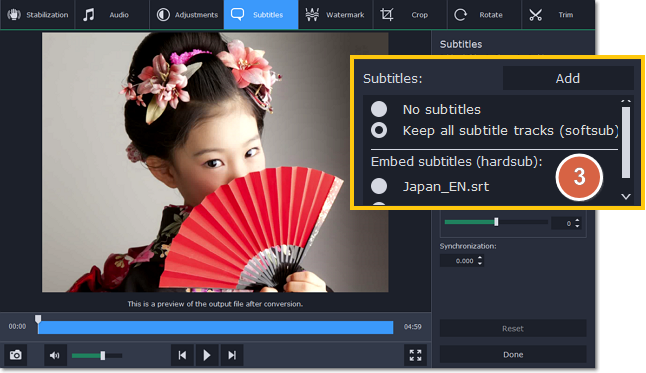
You can add studio-quality titles, add extra-special effects and high-fidelity filters to your YouTube videos. With this tool, you can enjoy your videos like never before.
#HOW TO ADD SUBTITLES TO VIDEO FOR MAC#
Speaking of video editors for Mac and iOS devices, iMovie should be well-known. VLC Player will now display your subtitles. Let the video play. Then, select "Subtitle" > "Add Subtitle File." Choose the SubRip file you created before (ending in. Open VLC Player. Select "Media" > "Open File" from the top menu bar, choose the video file you want to add subtitles and select "Open." After this, do as the following steps say. To add captions to a YouTube video using VLC, you need to first create a subtitle file with ".srt" as its ending. To do this, you can resort to the VLC media player for help. It's another free app that's packed with various video editing features for Windows and Mac, such as converting, merging, splitting, and more. If you want to create a YouTube video with hard subtitles, namely permanently add subtitles to the video, you can encode them into your YouTube video. Just download EaseUS Video Editor and follow the step-by-step instructions below to create captions and subtitles for YouTube videos. Offers comprehensive converting options, such as converting YouTube video to MP3Īdding permanent subtitles to your YouTube video is really easy.Accelerate/slow down your video speed, and many more.Merge videos, trim, cut, split, rotate, mix video clips.When it finishes, you can directly upload your video to YouTube, Facebook, Twitter, etc. EaseUS Video Editor enables you to permanently embed subtitles in your YouTube video as well as set their display duration, the fonts, and colors used, and the size of the text.ĮaseUS Video Editor provides more than 40 static and animated caption styles you can add an extra dimension to your video by calling attention to the most important elements in your video or movie.
#HOW TO ADD SUBTITLES TO VIDEO PROFESSIONAL#
To efficiently add subtitles to a YouTube video, you just need a handy and professional video editor. Tool 1. EaseUS Video Editor (Windows 10/8.1/8/7) So, in this part, I will introduce some professional tools to help you add subtitles to YouTube videos in an efficient way. Though convenient using Subtitles & CC is, it also has its downside: it's usually not so exact when recognizing the subtitles automatically. And most of the time, its punctuation is improper. Add Subtitles to YouTube Video for Free with Software Now, move the subtitles to the timeline and edit it as you need. Set the timing for the best results based on the length of the video. Add the text of the video in the blank space. Step 3. Click "Transcribe and the auto-sync" tab. Step 2. Click "add new subtitles" and then choose the language for your subtitles. Then, go to the "Subtitles" tab in the video manager section. Here are the steps to add subtitles to a video on YouTube: You can easily add subtitles or captions without any complex operations. YouTube, the platform for sharing videos, also allows users to add and edit subtitles or captions with the function "Subtitles & CC". It uses Google's voice detection software to automatically create subtitles for your YouTube video. Add Subtitles to YouTube Video with Subtitles & CC in YouTube


 0 kommentar(er)
0 kommentar(er)
